
Click the lock to access the settings and enter your administrator’s password. To do this with OS X’s Parental Controls, open System Preferences, then click the Parental Controls icon. Note that this means you’ll have to log in to your administrator’s account to be able to update apps, and OS X itself, through the Mac App Store.
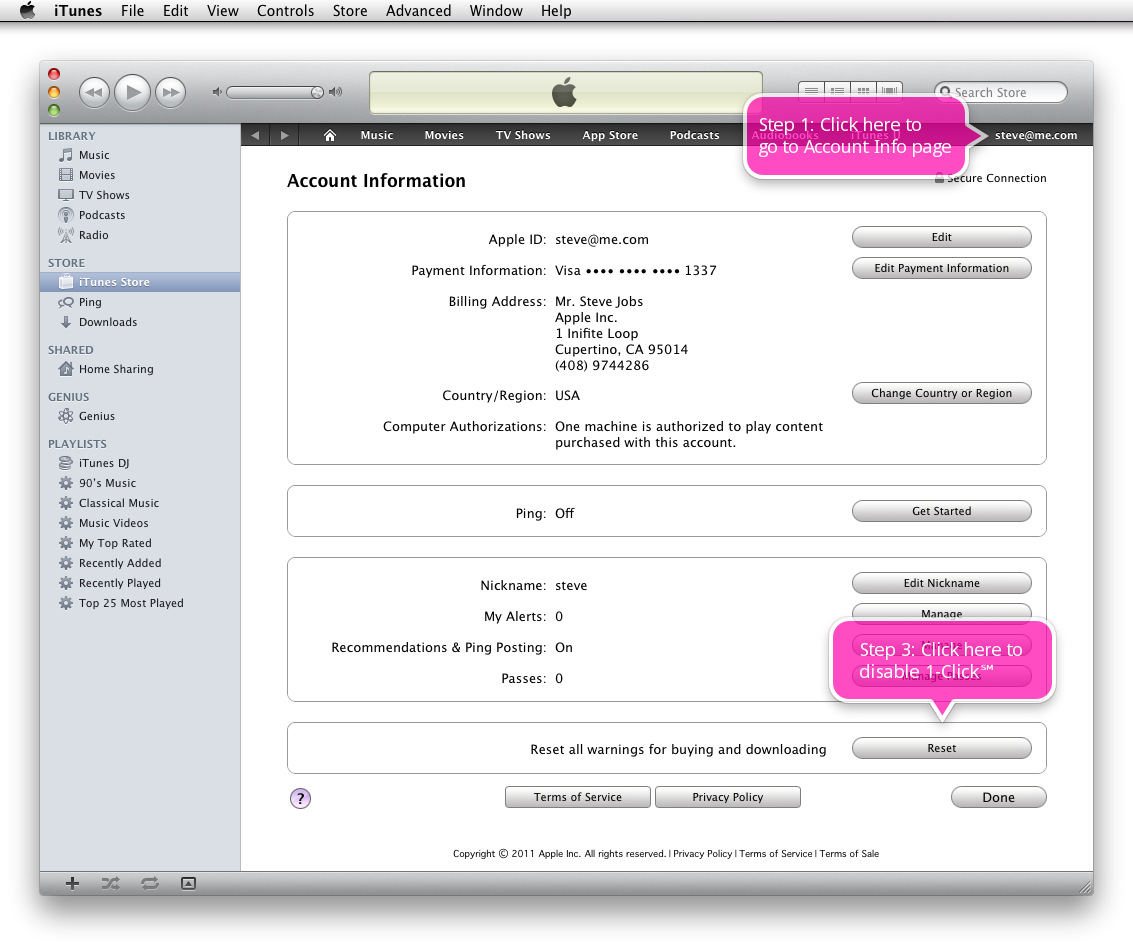
Click the + icon to add applications add the ones you want, but don’t add the Mac App Store. To do this in Intego ContentBarrier, select your child’s profile, click Blocked Applications, then check Only Allow Selected Applications to Connect to the Internet. You can do this in Intego ContentBarrier, or you can do it in the OS X Parental Controls preference pane, if you’ve set up a profile for you child on their Mac. The only option you have with this app is to block it entirely. Let’s begin with the Mac App Store, since it’s a single app, and it’s just available on Macs. Setting Parental Controls for the Mac App Store
#Mac app store cliclick how to#
Here’s how to set parental controls for the iTunes Store and the Mac App Store on Macs and iOS devices. But if you allow them to access the iTunes Store and the Mac App Store, you may want to limit what they can download from those apps.

You can use Intego ContentBarrier to choose specific categories and key words for content that you feel is inappropriate for their age. If your kids have Macs or iOS devices, you probably don’t want them to be able to download just anything. How To + Recommended How to Set Parental Controls for the iTunes Store and the Mac App Store


 0 kommentar(er)
0 kommentar(er)
